 2015-04-15 13:21:16 2015-04-15 13:21:16
|
Post #1
安卓导航之Locus中文使用教程(比oruxmaps还强大的APP)——Qsc教程14 |
 qsccsqwar qsccsqwar
|
安卓导航之Locus中文使用教程(比oruxmaps还强大的APP)——Qsc教程14 Locus是一个很好的户外导航软件。如果我们已经熟悉了Oruxmaps的使用,那么不妨再来学习下Locus(以下简称Lo)的使用。毕竟,Oruxmaps(下文简称or)和Lo的地图是相通的。即通用地图。总体上,Lo和or这两个导航软件,各有千秋。or更加稳定,Lo功能更加强大。因此,学会两个软件的使用,对于户外活动来说,是很有益处的。 |
|
qsccsqwar 于 2015-08-01 14:17:57 编辑
---------------------------------------- |
|
 2015-04-15 13:42:02 2015-04-15 13:42:02
|
Post #2
Re: Locus中文使用教程 |
 高粱GG 高粱GG
|
多谢分享 |
 2015-04-15 14:11:27 2015-04-15 14:11:27
|
Post #3
Re: Locus中文使用教程 |
 法-海 法-海
|
感谢小Q 感谢洛克 感谢地保 感谢群友 |
|
---------------------------------------- |
|
 2015-04-15 14:15:34 2015-04-15 14:15:34
|
Post #4
Re: Locus中文使用教程 |
 qsccsqwar qsccsqwar
|
一、安装方法 Locus是一款收费软件,国内由于某些原因导致无法付费。也就不能正常使用。下文只是讲述两种安装方法,请大家安装尝试后,自行卸载。就此产生的法律后果,与本文作者无关。 目前来看至少有2种方法是可以正常使用Locus_Pro版的。使用群友(飞扬)的不闪退版本。或者采用升级法安装官版。 下面两个方法所需的安装素材,请访问百度盘资源: 链接: http://pan.baidu.com/s/1c0u8zHe 密码: 5ey0 注意这里面的“Locus图源-Qsc-1123”文件是必须下载的。 1.1 Locus_Pro不闪退版 该Locus_Pro版,由群内大神飞扬二次编译而成。可以直接安装。与官版效果一致。 首先下载:  解压后,在手机安装压缩包里面的apk文件。这样既可直接享受Lo Pro版的各种高级功能。(截图是3.53版,实际飞扬已经更新3.62版,3.60版开始要求手机安卓系统在4以上。) 要注意的是,飞扬不闪退版的签名与官版不一致。所以,安装飞扬不闪退版后,如果要升级,则需要先卸载再安装新版本。另外,官版升级不能直接覆盖飞扬不闪退版。所以,为了一劳永逸的话,建议直接采用方法二,升级安装法安装官方版本。以后即可以直接安装官方升级。 1.2 升级安装法 升级安装法,从国外引入,通过前期大量的按版本覆盖安装升级过程,现在 @花间 给出简单的升级办法,整体过程如下: 首先获得需要的数据: 下载链接: http://pan.baidu.com/s/1bnlNCAF 提取密码: g1l6 1.先安装钛备份 "Titanium Backup v7.0.2 MoDaCo Plus Patched.apk" 2.解压 "TitaniumBackup-3.2.0_7.0.2_20150210.rar" 把解压出来的三个文件复制到 "TitaniumBackup" 运行钛备份用钛备份恢复 "程序+数据" 恢复完成后进行下一步 3.运行 "Locus3.2.0" 如果正常运行进行下一步 4.安装 "Locus Map Pro - Outdoor GPS v3.6.2.apk" (或以上版本,最新官版即可),启动Lo362版,如果正常启动,则成功安装Pro版,如果不成功,等待3-5分钟后再次启动,若还是不行,则重复上述过程。 注:理论讲,钛备份程序本身可以自动获取ROOT权限,所以该方法应该适用于没有ROOT的手机。如果不可行,再考虑ROOT。 另外说,为什么要从Lo320版开始安装?花间分析得出:Lo320会检测是否有两个库文件存在,以及生成一个键值,在系统根目录下 /data/data/menion.android.locus.pro/shared_prefs 文件夹中的menion.android.locus.pro_preferences.xml里面,产生KEY_S_LIBS_VERSION键值,每个手机的键值都不同,所以,必须通过Lo320版产生该键值,而所需的库文件已经在钛备份中打包好。这就是为什么从Lo320恢复,然后再升级的道理。 |
|
---------------------------------------- |
|
 2015-04-15 14:41:44 2015-04-15 14:41:44
|
Post #6
Re: Locus中文使用教程 |
 qsccsqwar qsccsqwar
|
2.1 顶部面板 顶部面板是个可以点击的工具条,具体说明见下图:  最左侧三个点竖直排列的按钮,是系统菜单。单击后,可以进入系统各项功能。 接着是个参数显示区,点击可以选择显示其他参数: 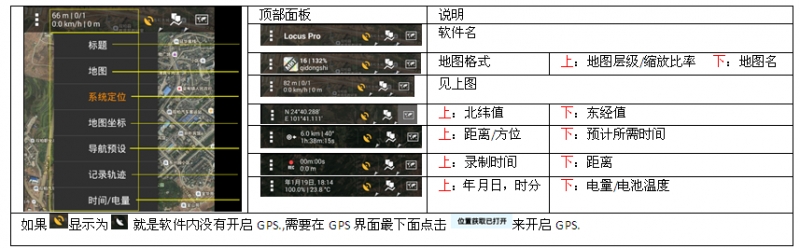 往右的下一个按钮:  ,该按钮主要功能是,进入系统定位或罗盘界面。进入界面后,点击顶部菜单可以切换具体功能项。 ,该按钮主要功能是,进入系统定位或罗盘界面。进入界面后,点击顶部菜单可以切换具体功能项。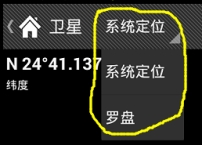 进入系统定位界面的主要目的是,开启GPS定位。进入系统定位界面后,请点击:  按钮。 按钮。值得一提的是,在卫星界面,也分为2D/3D显示模式。具体设置在:主菜单-》设置-》GPS和位置-》  。两种显示模式见下图: 。两种显示模式见下图: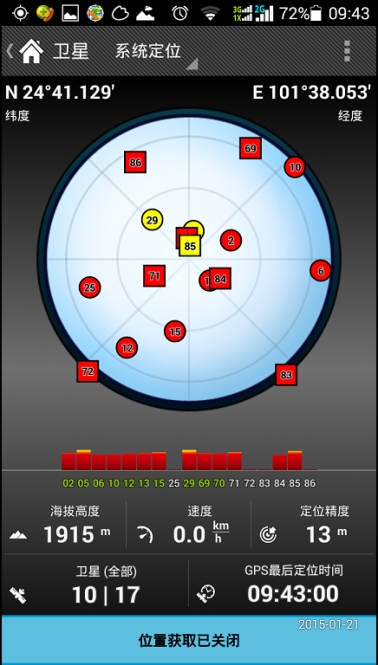 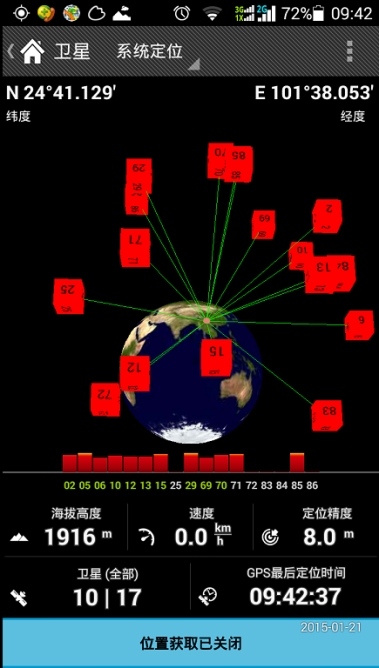
|
|
---------------------------------------- |
|
 2015-04-15 14:54:23 2015-04-15 14:54:23
|
Post #7
Re: Locus中文使用教程 |
 qsccsqwar qsccsqwar
|
2.2 底部面板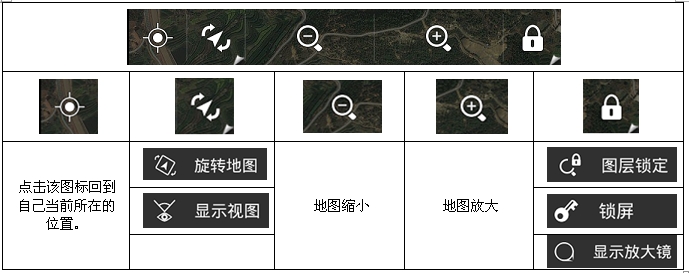 1. 旋转地图:手机屏幕水平旋转,地图和现实中的东西南北保持一致,界面上会出现指南针  ,还关联两个设置: ,还关联两个设置:设置》传感器》使用硬件罗盘 和 使用实际方向。 2. 显示视图:显示视角(在地图上显示手机正对的方向,  黄色扇形半透明图标表示视野),地图模式为上北模式。 黄色扇形半透明图标表示视野),地图模式为上北模式。3. 图层锁定:锁定一个地图层级,仅对该层级进行数字放大缩小。 4. 显示放大镜:对指定区域进行数字放大,地图可以移动。 2.3 开启Locus服务 为了更好地让Lo记录轨迹,保证后台运行正常,记录轨迹不因切换程序中断,需要开启Lo的后台服务。建议首次使用时即开启Lo后台服务。 点击主菜单按钮  ,进入主菜单》设置》其他》使用Locus服务。 ,进入主菜单》设置》其他》使用Locus服务。 勾选该项,可以尽量避免Lo应用被误关闭。 2.4 侧工具栏配置 为了方便快速使用Lo的各种功能。我们需要对Lo侧边栏快捷按钮进行初始设置。点击:主菜单按钮》更多》设置右侧面板,配置自己需要的右侧边栏快捷工具条。找到你需要的常用功能,例如:  还有其他诸如:增加新路线、导航到、天气、仪表盘、地图校准面板、地图叠加、地图偏移校准、添加路点等等。总之根据自己需要,配置一个“舒适”的右侧面板以便快捷操作。 至于右侧面板占据屏显空间的问题,通过设置自动隐藏来解决:主菜单》设置》地图-控制面板》右侧面板显示属性:总是隐藏/自动隐藏/从不隐藏。设置为自动隐藏,屏幕双击即可显示。 2.5 动态高度及各种环 Lo还有些功能属于很实用的。比如动态高度、时间环、距离环等。 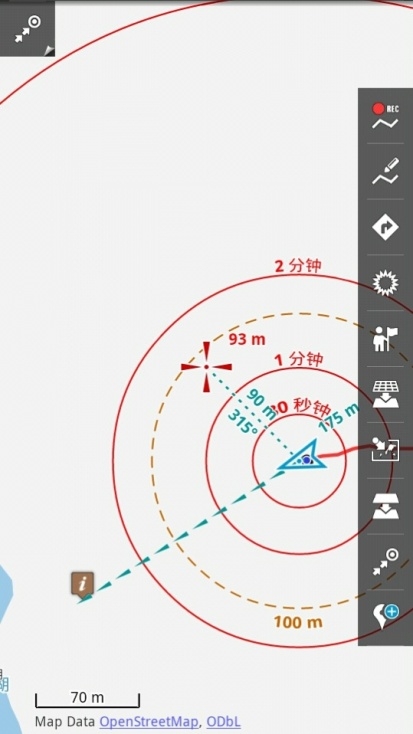 上图即开启动态高度、时间环、距离环等的效果。三角形位置为当前所在位置,十字光标为浏览中心(屏幕中心)。可以方便的查看屏幕中心到所在位置的距离(90m,315°),可以快速查看光标位置高度(93m),还可以知道以所处位置为中心的30秒范围圈、1分钟范围圈和100m范围圈,500m范围圈等。这些参数对于行进计算很有帮助。具体设置如下: 主菜单》设置》地图-对象与风格: 1、时间环:勾选时间周期; 2、距离环:勾选距离周期; 3、光标高度显示:勾选动态高度; 4、光标与位置距离:勾选连线到GPS; 关于下面的航向线和方向线这里也大概解释下。 航向线,是根据GPS计算出来的正在行进真实方向,勾选后会出现一条线,指向你的前进方向,根据这个,可以估计你如果一直按照这个方向,会到达哪里。 方向线,是根据手机电子罗盘获得北向与手机正向计算出来的,如果手机从话筒出发到听筒的连线与你航向一致,那么方向线与航向线一致。这个用处是,当你发现航向线指向与目标不一致时,通过转动手机,使方向线指向目标点,然后修正航向。不过实际用法很多,这里不展开解释。 2.6 语音配置 Lo是支持使用TTS语音导航的。不过首先你得安装TTS程序,相对来说简单的就安装讯飞语音。具体解决不了的,看我前期教程4、5,来完成TTS语音包的安装。 安装好TTS语音包后,在主菜单》设置》导航,里面,可以找到选择声音,选择之前安装的TTS语音包即可。 另外在导航预设中,开启通知、下一路点通知、偏离轨迹通知等。Lo的语音操作基本不用怎么配置。就这么简单。 软件的配置不仅仅是这些,建议诸位看官安装上Lo后,首先看看所有按钮和菜单以及每个子菜单。看的多了,就知道这个软件有哪些功能。 |
|
---------------------------------------- |
|
 2015-04-15 15:23:14 2015-04-15 15:23:14
|
Post #8
Re: Locus中文使用教程 |
 qsccsqwar qsccsqwar
|
三、地图篇 讲导航软件,重点在于在于三大块,软件本身、地图、导航文件(路点和轨迹)。前文讲述了软件的基本配置,当然要用的更好,还得继续看下文。 通过上述配置,已经可以基本使用Lo,不过,没有地图的导航属于残废。那么我们需要给Lo配置多种地图来扩展其功能。在线的、离线的,栅格的,矢量的,都要有。有了地图的导航才是一个好的导航软件。好在,Lo满足这些条件。 3.1 折腾在线地图 浏览在线地图很简单,点击顶部右手第一个世界地图按钮(  )。接着点击在线按钮( )。接着点击在线按钮( )。这时候会看到大量的在线地图。选择一个地图点击,即可进入浏览状态。 )。这时候会看到大量的在线地图。选择一个地图点击,即可进入浏览状态。但是由于某些原因,这里面的在线地图都不好用。为了符合国情。请更换在线地图图源。前文已经下载了Lo图源,解压,按照里面的操作安装好图源文件。 如果嫌Locus默认自带图源列表太长,点击主菜单》设置》地图-高级设置》可用的地图。在弹出来的对话框中,点击右上角工具按钮,点击取消全选,然后勾选本套图源所含内容即可。 经过修改后的在线图源列表见下图: 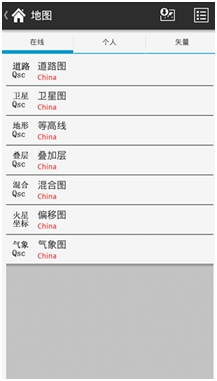 (上图的图标有Qsc标记,公开版没有,大家直接用就好了。另外是不是觉得我的Lo没有WMS标签?点击手机菜单键,可见标签,选择你要显示的标签即可。另外  可以设置地图分组方式。) 可以设置地图分组方式。)需要特别注意的是:火星坐标,指的是经过加偏的图,如果选择火星坐标的图,那么注意在加载地图后,需要使用Lo的地图校准功能(下文有述)。 3.2 加载离线地图 上述步骤解决了Lo显示在线地图的基本问题。但是实际上对于跑户外的我们来说,仅仅靠加载在线地图是不够的,毕竟很多地方是没有网络供我们访问在线地图的。所以,能够加载离线地图才是王道。 如何下载离线地图呢?首先,访问Oruxmaps.cn论坛,找到130G资源共享贴。里面有个各种地图的百度分享链接: 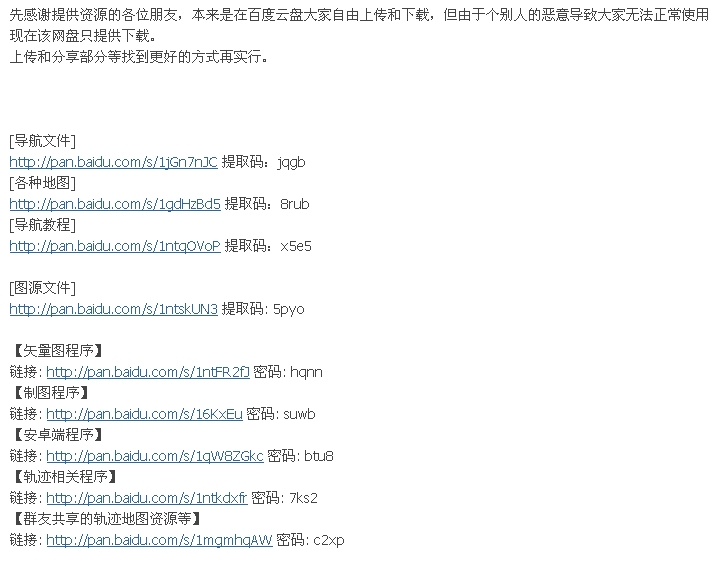 从各种地图,成品图集里面找: 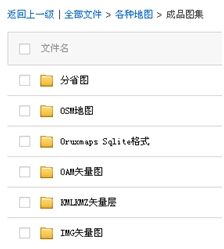 OSM地图,是矢量图,后缀为map格式,全国分省,道路带等高线,下载所需省份备用。另外最好去群(3035043)共享找到老G发的Lo风格包,使用风格包才可以显示OSM图的等高线(风格包的使用见第七章第三节),另外使用风格包对于地图叠加也很有帮助; IMG矢量图,进去后,找到闲云版,后缀为IMG,全国分省,道路带等高线,下载所需省份备用; 这是矢量图部分,另外栅格矢量图的PC下载,建议参考Qsc的MOBAC相关教程,或者学习GM的相关教程。 |
|
---------------------------------------- |
|
 2015-04-15 15:33:41 2015-04-15 15:33:41
|
Post #9
Re: Locus中文使用教程 |
 qsccsqwar qsccsqwar
|
这里还需要补充下,如果要下载栅格图,建议下载成MBT格式,(MOBAC设置压缩率为70%)。MBT格式比oruxmaps sqlite格式更加通用。 将下载好的地图,复制到手机某目录中,任意目录即可。如果安装了or,可以复制到Oruxmaps/mapfiles下,如果没安装or,复制到Locus/maps下,当然复制到手机扩展SD卡创建的地图目录里面也可以。 将地图准备好后,点击  这里面的个人或者矢量按钮,点击顶部右侧按钮 这里面的个人或者矢量按钮,点击顶部右侧按钮 ,选择添加地图。 ,选择添加地图。如果没找到顶部那个按钮,在个人或者矢量界面,按手机菜单键,底部会出现添加菜单: 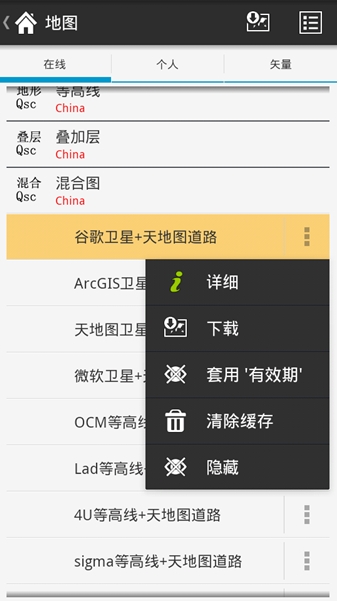 点击:添加地图》Add new file/directory。即可进入文件列表。注意,添加的是地图所在文件夹,而不是地图文件本身,否则矢量图可能会出现添加失败的情况。 找到地图文件夹后,点击后面的按钮  ,在出现的菜单中选择“选择”按钮即可。 ,在出现的菜单中选择“选择”按钮即可。添加完成后,点击X按钮,关闭添加对话框,系统会对文件夹进行一次扫描,栅格图加载到个人列表,矢量图加载到矢量列表。 3.3 下载在线地图 上文所说的是加载已经下载好的离线地图,实际上,LO还支持直接下载在线地图列表里的各种地图。 选择地图列表的在线,在里面找一个想要下载的地图,比如谷歌卫星+天地图道路: 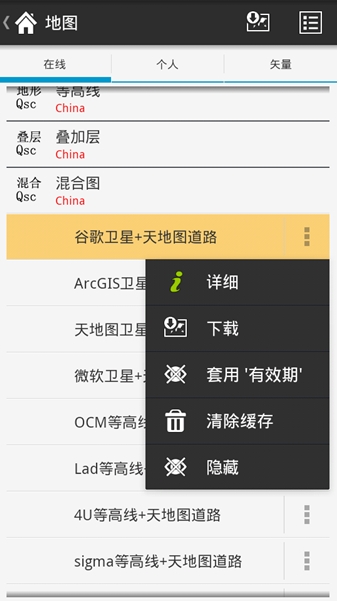 点击地图名称后面的按钮,在下面的菜单中选择下载: 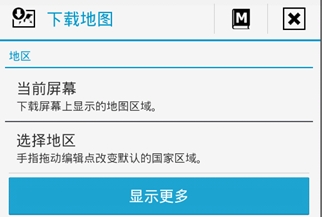 这是常规的两种下载方法,当前屏幕和选择区块。点击显示更多,可以看到更多下载选项: 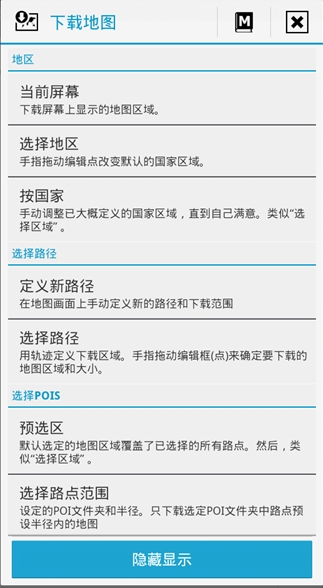 比如我用定义新路径(还可用现有轨迹等等): 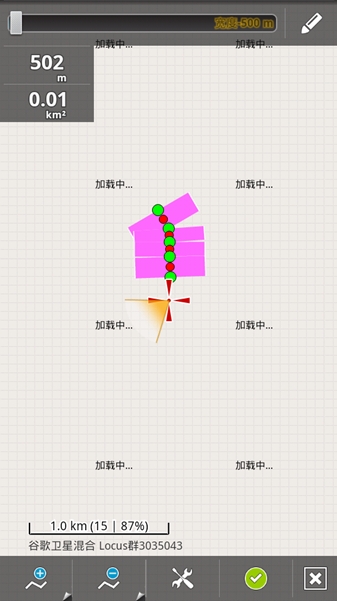 点击右上角的笔形图标,可以编辑下载的沿轨迹扩展宽度,粉红色是实际下载区域。点击下面的加号,创建轨迹点。全部完成后,点击对勾,进入下载层级选择页面。 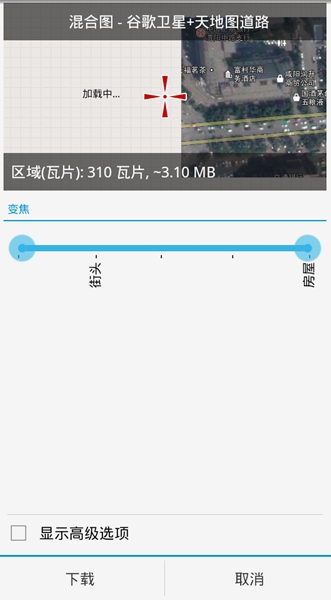 顶上是地图源名称,接着是下载区域样图。接着区域(瓦片)这一行,表示的是总共下载量。变焦是设置层级,勾选下面的高级选项,可以看到更多设置: 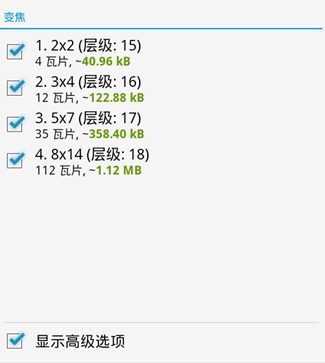 这里面勾选需要的层级。一般骑行给到16层,徒步给到17层就够用了。尽量不要大面积下载地图。当然,Lo有每天1W瓦片的下载限制,这也是很好的。想要下载更多,更灵活的地图,请用MOBAC。 3.4 Locus支持离线地图格式 Locus支持大量的离线地图格式,这里列举下,至于使用什么,请大家自行选择。只是推荐使用MBtiles sqlite(简称MBT)格式。 Locus支持的地图格式有: 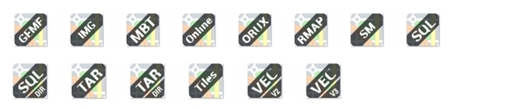 化简下,Lo支持的矢量有: IMG(佳明OF版数据);OSM(Mapforge类数据,后缀map); 支持的栅格有: Oruxmaps格式、Oruxmaps sqlite格式、Mbtile sqlite格式、Rmap格式等等。 所以,实际上or和Lo的离线地图是通用的,也就是两个软件可以共享一套地图数据(栅格/矢量)。 |
|
---------------------------------------- |
|
 2015-04-15 15:40:57 2015-04-15 15:40:57
|
Post #10
Re: Locus中文使用教程 |
 qsccsqwar qsccsqwar
|
3.5 导入DEM数据 Lo使用DEM有多种用途,上文说的动态高度,以及地图背景地形阴影的渲染,用DEM数据修正GPS高度,还有一个重要用途,就是给轨迹(含现场手绘)添加高程数值。So,DEM有很多用途,那么我们就得给Lo准备好离线DEM。 Lo3.60以下版本,如3.53是不可以设置DEM文件夹位置的,默认DEM位置在Locus/data/STRM文件夹下。3.60以后版本可以指定DEM文件位置。 接着说DEM文件的获取。有多种办法: 1、如果安装了or,去or设置中,把DEM文件所在文件夹指向Lo的DEM目录,接着在or中点击3D,会自动下载DEM数据,这样,or和Lo两个程序均可使用离线DEM; 2、如果没有or或者闲or下载的DEM精度太低。那么可以去共享数据中找。上文给出了130G资源分享网址。在里面,各种地图下面找:  中国区SRTM是90m精度的,好处是文件小。By小苏的是ASTER数据,30m精度,文件体积略大。 打开中国区SRTM后一大堆文件: 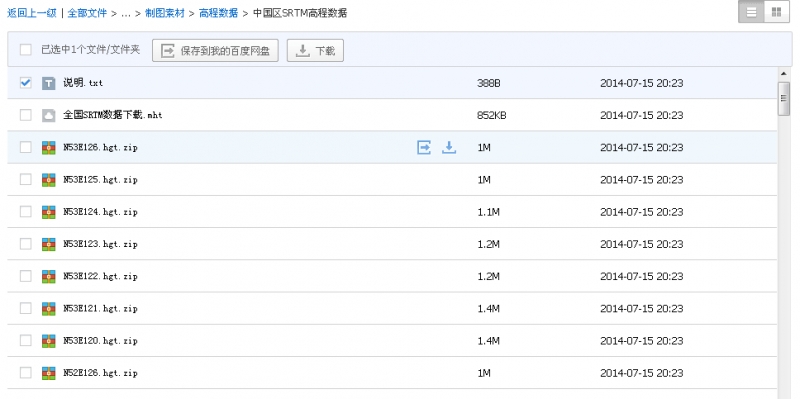 找到自己需要的DEM还有点难度。全部下载?3个G呢,太大了。怎么找?很简单,文件名就是这个区域的坐标。比如打开MOBAC,我要下载西安区域的,那么我划定下载范围: 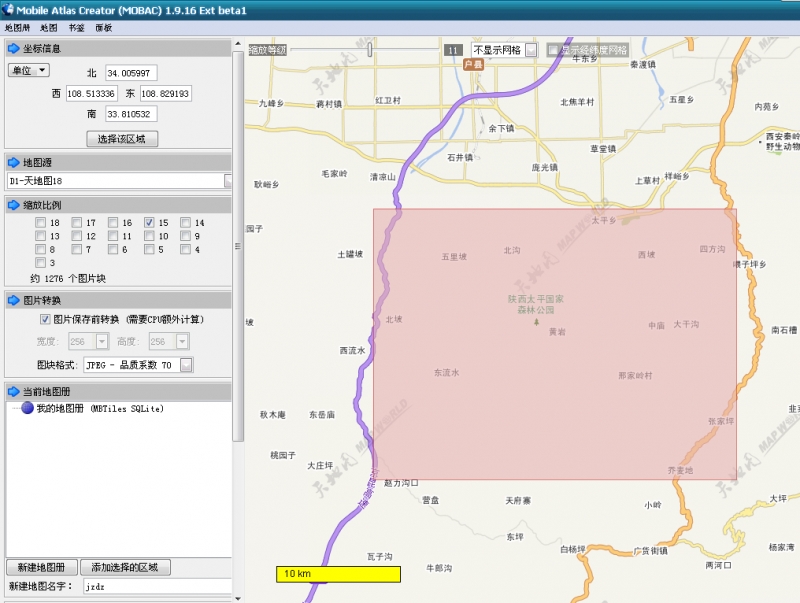 注意左上角的坐标信息,这个就是这个区域的边界坐标: N:33-34,E108。好了,排列组合,就是N33E108 和N34E108。 除了这样获得坐标范围,还可点开or,加载3D,自动下载后,停止,看or下载的DEM文件名,按照文件名去找网盘中找DEM也可以。 需要注意的是,lo和or对DEM文件的支持格式均为hgt和hdr。而网盘提供的则是hgt,直接可用,如果下载其他类型的DEM,请转换为hgt格式即可。 3.6 特别的地图叠加层 Lo除了支持上述的那些地图外,还有一种特殊的叠加层用法,KMZ地图叠加层。KMZ是谷歌自家的一种文件格式,属于KML的压缩版,KMZ解压后即可得到KML文件。另外KMZ中可以压缩进轨迹、矢量数据、图片、声音等文件。所以,一定程度上,KMZ可以作为叠加层,加载小量地图。这里需要注意的是,KMZ方式挂载地图,虽然可以多层,但是缺点在于,比较费硬件,吃内存。所以,尽可能少用该方法。 关于如何获得KMZ地图,有多种办法,首先网上能下载到少。其次,设置MOBAC输出格式为KMZ格式也是可以的。  下载完成后的KMZ层,默认是放置到Locus/mapItems/文件夹下。当然也可以放到其他地方,然后在LO的项目中,选择载入,找到即可。 不管放到哪了,都在主界面,点击  按钮进入数据管理界面。然后点击项目,进入项目页。按手机的菜单按钮,在出来的对话框中选择导入。导入后找到你准备好的KMZ覆盖层。 按钮进入数据管理界面。然后点击项目,进入项目页。按手机的菜单按钮,在出来的对话框中选择导入。导入后找到你准备好的KMZ覆盖层。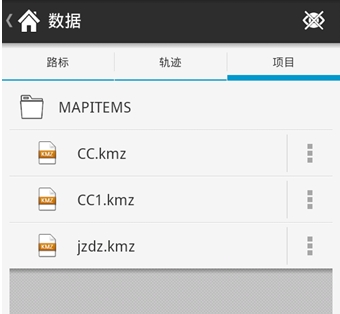 点击要加载的覆盖层。该覆盖层即可显示到地图。 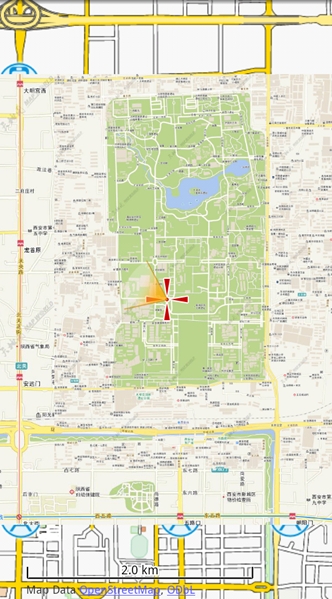 |
|
---------------------------------------- |
|
 2015-04-15 15:49:01 2015-04-15 15:49:01
|
Post #11
Re: Locus中文使用教程 |
 qsccsqwar qsccsqwar
|
四、定位和记录轨迹篇 通过前文,我们已经准备好了导航所需的基础数据,即地图。那么本节来讲述如何记录轨迹,管理轨迹以及查看轨迹统计信息。 在开始记录轨迹之前,我建议,大家把手机反过来,仔细看下你的商标,接着把手机扣到桌子上,不要动,然后扎巴扎巴眼睛,再看看远处,最后,把眼睛左转十圈,右转十圈。转完没?转完你会发现一个神奇的事情,眼睛舒服不少。看文档太久,很累很废眼睛,活动活动有好处。好了,这段是废话的,不过没人给我算字数。继续写教程。 4.1 基础定位 如果按照前文已经打开了GPS,程序启动定位,那么点击主界面左下角按钮即可看到自己的位置。 这里需要补充下,如果长时间没有定位成功,去系统定位界面,查看是否搜索到足够的卫星。如果不行,检查系统设置,位置服务里面的GPS以及A-GPS是否开启。另外可以使用诸如:GPS状态,这类程序,下载星历,以加快定位速度。 总之,只要基础配置没有问题,手机没有问题,很快可以完成基础定位。 好像忘了一点,如果GPS硬件已经开启,直接启动Locus的话,默认情况,Locus 的定位是开启的。所以,直接打开Lo,在GPS开启的情况下,不用设置,即可获得位置。 4.2 记录轨迹 说记录轨迹吧,这真的是个简单的事情。 如果你之前没有配置侧边栏,那么点击主菜单》更多》记录轨迹。如果已经添加记录轨迹按钮到右侧工具条,那么,点击图标:  。前面两步操作完成的结果一致,会从屏幕左侧滑出一个记录的界面: 。前面两步操作完成的结果一致,会从屏幕左侧滑出一个记录的界面: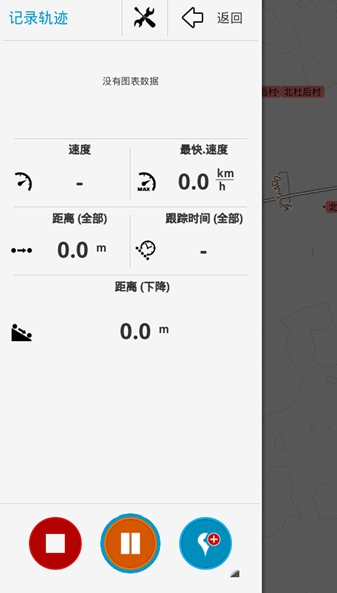 再最下面  右边选择好记录类型(徒步,骑行,汽车,三个GPS记录参数不同)后点击 右边选择好记录类型(徒步,骑行,汽车,三个GPS记录参数不同)后点击 开始记录轨迹,点击最上面的返回按钮回到地图界面。 开始记录轨迹,点击最上面的返回按钮回到地图界面。这就开始记录轨迹了。在记录轨迹中,可以用上面的方法,打开记录轨迹界面。也可以在屏幕顶部下拉菜单中找到记录项,点击也会回到之前的轨迹记录界面。 在轨迹记录界面,点击下面的工具条,可以暂停记录,或者记录。旁边的创建路点按钮  可以在轨迹中加入关键路点。导出时,路点和轨迹会保存在同一个文件内。路点可以选择多种类型,纯路点、照片路点、视频路点等。根据需要选择。一般普通路点即可。 可以在轨迹中加入关键路点。导出时,路点和轨迹会保存在同一个文件内。路点可以选择多种类型,纯路点、照片路点、视频路点等。根据需要选择。一般普通路点即可。除了这里可以插入路点,在:主菜单》更多》添加路点(该按钮可以添加到右侧工具条)那里,也可以创建路点。这里创建的路点则自动归类到路点数据库里面。注意:这里创建的路点,不归属记录的轨迹,只归属系统路点库。但是这里插入的路点,其描述可以很多。运用更加灵活。 记录完成轨迹后,点击  按钮来结束轨迹记录。 按钮来结束轨迹记录。4.3 统计信息 在记录轨迹的界面,既可以看到轨迹的相关信息。但是这里的信息并不怎么齐全。点击轨迹本身,然后进入统计界面。这里会看到很多高级信息。 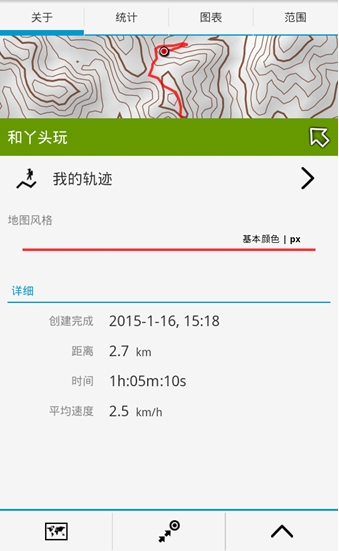 点击统计,有各项统计指标,基本都能看懂,我也就不细节解释了。需要注意,最下面有个路点计数,这个路点指的是轨迹点。 注意这里右下角按钮  ,弹出的菜单中有很多功能: ,弹出的菜单中有很多功能: 编辑,用于编辑轨迹属性,诸如名称一类的; 编辑地图,用于编辑轨迹本身,插入路点,插入删除轨迹点(修改轨迹); 隐藏,就是不显示,可以在数据库中重新显示; 填充高度,用离线DEM信息,填充一个没有高度信息的轨迹。用于一些统计项(使用该功能,要提前准备好离线DEM数据,具体见前一章导入DEM数据); 计算区域,就是计算轨迹所构成的闭合区域面积(首尾连接)(关于区域面积单位的设置,在:主菜单》设置》语言和单位》  这里更换,默认单位会是“ha”使用时需要把单位改下); 这里更换,默认单位会是“ha”使用时需要把单位改下);删除,删除该轨迹,从数据库,用隐藏比较好。 点击图表,可以看到整个路线的海拔剖面图。 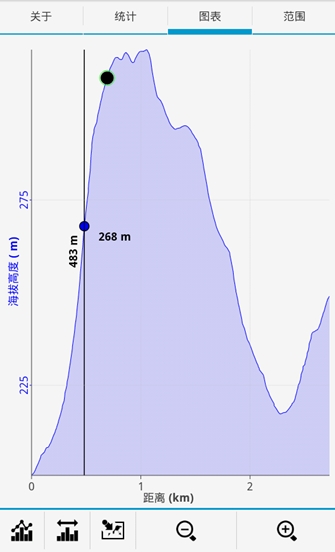 我这个用的是原来的轨迹截图,所以可以看到,我在这个轨迹中的位置,在剖面图中单击,可以看到该点的参数。最下面的按钮,左一比较有用,是设置坐标参数的。具体建议大家尝试。 点击范围,可以看到更加细致的参数统计: 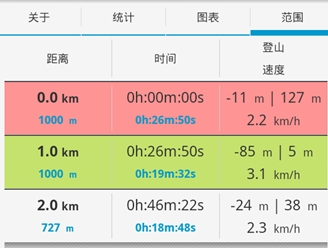 在该项中,顶部按钮  可以设置统计区段。即距离列表按照1Km还是什么距离来统计。 可以设置统计区段。即距离列表按照1Km还是什么距离来统计。4.4 管理轨迹 点击地图界面,顶部菜单按钮  ,进入数据管理界面。在这里,可以管理整个Lo的轨迹、路点、项目数据库。 ,进入数据管理界面。在这里,可以管理整个Lo的轨迹、路点、项目数据库。如果要管理轨迹,点击轨迹下面的任何一个文件夹,进入我的轨迹界面: 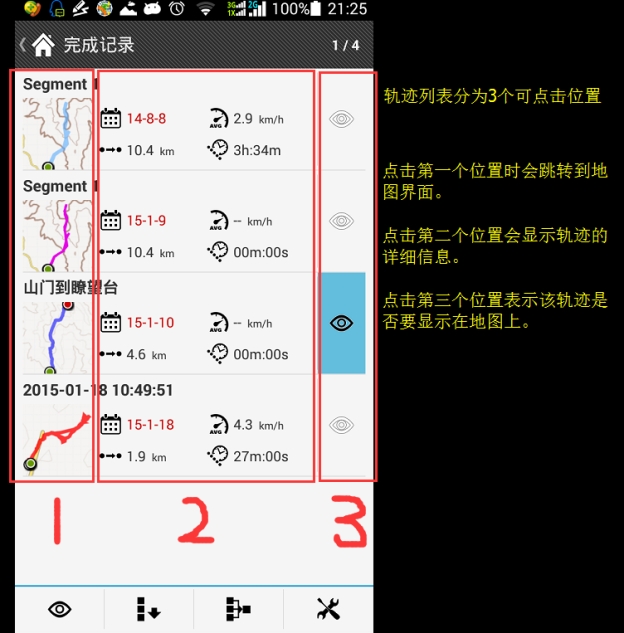 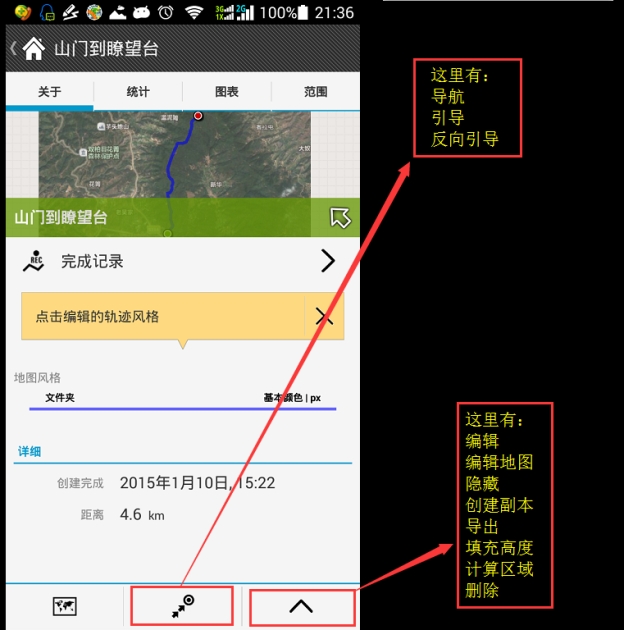 轨迹列表中 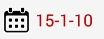 红色的日期表示记录轨迹的日期或者导入的轨迹的日期, 红色的日期表示记录轨迹的日期或者导入的轨迹的日期, 按钮表示是否在地图上显示轨迹的选项, 按钮表示是否在地图上显示轨迹的选项, 按钮是轨迹排序方式选择, 按钮是轨迹排序方式选择, 按钮是条件筛选, 按钮是条件筛选, 按钮可以复制,移动,导出,删除,合并轨迹还有统计。 按钮可以复制,移动,导出,删除,合并轨迹还有统计。如果需要编辑路点,则在数据管理主界面,点击路标,选择要管理的文件夹。 路点信息界面如下: 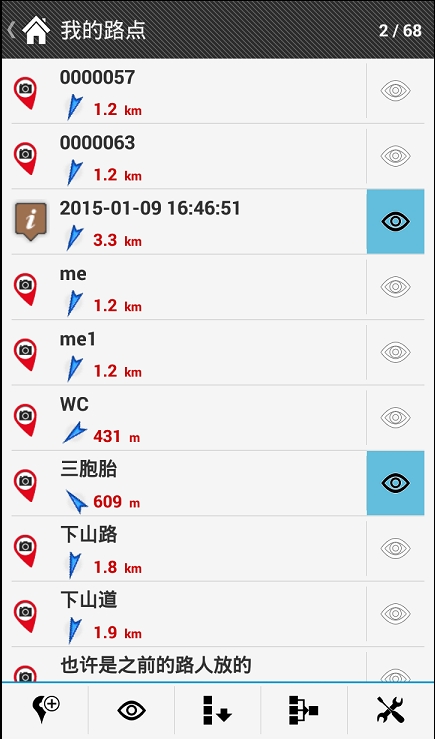 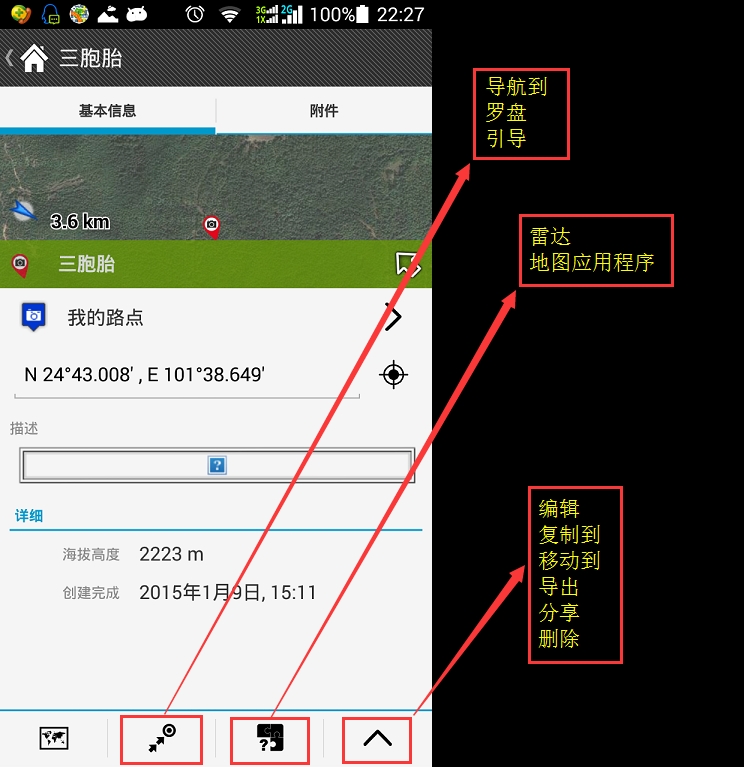  > > 会自动检测手机中安装的地图软件,比如点击显示出的百度地图后,该路点就会跳转到百度地图里面,如果该路点在城市里的话就可以用上百度地图的导航功能了。 会自动检测手机中安装的地图软件,比如点击显示出的百度地图后,该路点就会跳转到百度地图里面,如果该路点在城市里的话就可以用上百度地图的导航功能了。 |
|
---------------------------------------- |
|
 2015-04-15 16:41:43 2015-04-15 16:41:43
|
Post #12
Re: Locus中文使用教程 |
 qsccsqwar qsccsqwar
|
五、导入轨迹与导航篇 又到了做眼保健操的时候了,来↑↑↓↓←←→→。废话完毕。接下来用Lo实现与轨迹导航的相关功能。 5.1 导入轨迹 导入轨迹很容易实现,还是先回到上面已经熟悉了多次的数据管理页面。  点击顶部按钮  ,选择导入即可。如果没有这个按钮,点击手机菜单键,即可看见导入菜单选项。点击导入后,进入文件管理界面,找到所要导入的轨迹文件。KML KMZ GPX等均可。 ,选择导入即可。如果没有这个按钮,点击手机菜单键,即可看见导入菜单选项。点击导入后,进入文件管理界面,找到所要导入的轨迹文件。KML KMZ GPX等均可。导入的轨迹是导入到Lo的数据管理里面。如果要想在地图上显示,点击该轨迹后面的眼睛按钮。或者在轨迹细节界面,点击下面的地图按钮。 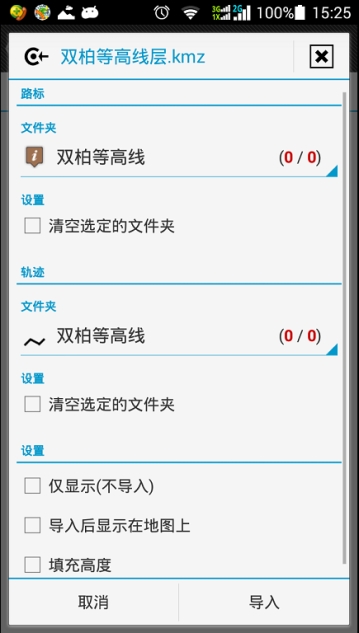 如果导入的轨迹里有路点,就会出现路点文件夹让你选择将路点放到哪个文件夹里或者新建个和轨迹名相同的文件夹,建议路点多的都新建个文件夹来存放,方便管理。如果所有轨迹的路点都放在了一个文件夹里,请使用路点分类排序和筛选的方法来选中。 导入的轨迹没有路点的话就只会出现轨迹文件夹让你选择,轨迹就一条的话放到默认的文件夹就可以了。  线上有蓝色三角的可以点击选择。 线上有蓝色三角的可以点击选择。KMZ格式的可以在项目的右上角的  里导入,这里面不需要将路点和轨迹分类到路点和轨迹文件夹里,比如把KMZ的等高线放项目里。 里导入,这里面不需要将路点和轨迹分类到路点和轨迹文件夹里,比如把KMZ的等高线放项目里。导入的轨迹选择 显示在地图上之后,点击轨迹,在弹出的轨迹信息点击  选择隐藏来取消轨迹显示。 选择隐藏来取消轨迹显示。5.2 使用Lo生成航线 Lo中,不仅可以使用下载的轨迹作为航线来导航,还可以使用Lo联网生成航线规划来进行导航。 假设已经知道要去的目的地,那么点击:主菜单》更多》导航到(该按钮可以添加到右侧面面板)。在出来的菜单中,先选择终点。选择方式多种多样,可以手工输入坐标,也可以在地图上点选: 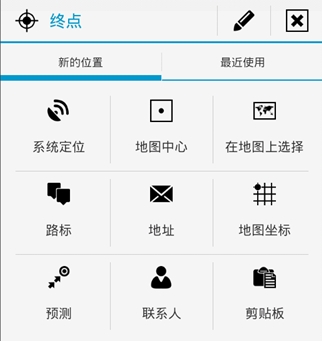 选择好终点后,进入导航界面。 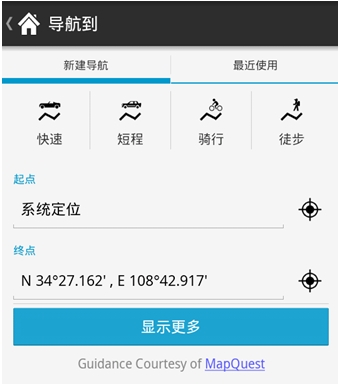 (注:上图的坐标是上官婉儿墓附近,起点后来设置的是咸阳的高速出口) 如果想更改起点和终点的话,点击  按钮。最下面的 按钮。最下面的 显示了用于导航路线生成的服务器。 显示了用于导航路线生成的服务器。显示更多用于设定这个生成的导航路线是否要保存到轨迹文件夹。 全部设置好后,点击:  这里面的任意一个按钮,即可以按照该类型规划导航。我这里点击了徒步,因为徒步是最容易找到道路的方案。 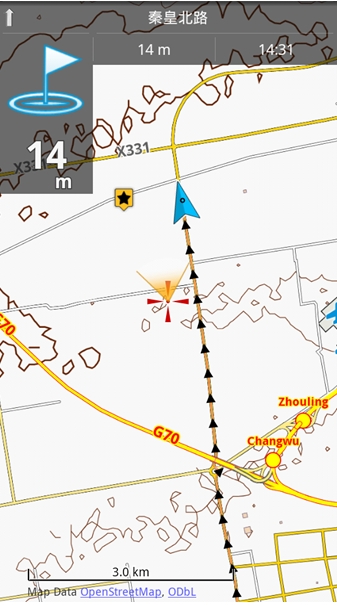 点击上面的14m那个位置,可以看到一个高级菜单:  在这里点击行程,可以看到完整的轨迹情况。Lo默认是自动开启TTS语音导航的。所以语音不用设置。 点击14m和14:32那两个数值,可以设置该位置显示的内容。 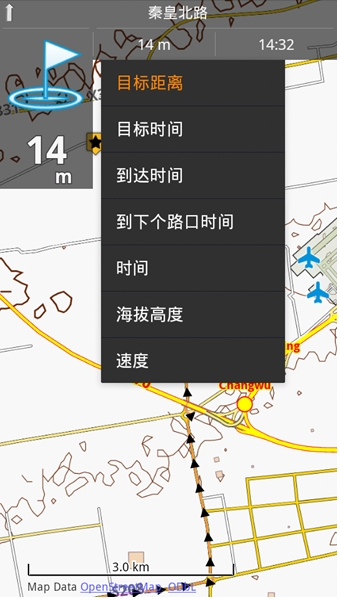 这种导航模式,类似于汽车导航。总体感觉不错,在户外用于应急也很好。 |
|
qsccsqwar 于 2015-04-15 16:55:48 编辑
---------------------------------------- |
|
 2015-04-15 17:02:31 2015-04-15 17:02:31
|
Post #13
Re: Locus中文使用教程 |
 qsccsqwar qsccsqwar
|
5.3 手绘航线 除了加载提前准备好的以及现场在线规划。Lo还支持现场手绘航线用于导航。使用手绘的方式很简单,主菜单》更多》新增加测量路线&测量(该功能可以添加到右侧面板)。 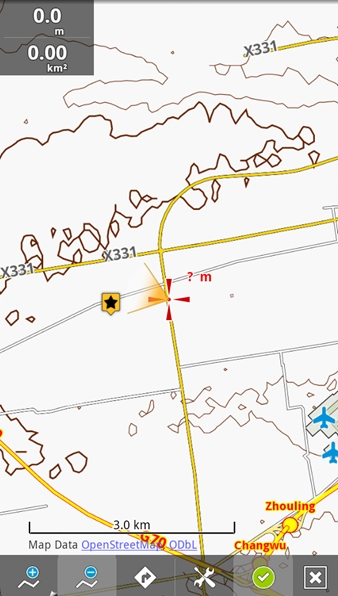 依旧是上官婉儿墓,那个带星号的路点就是具体位置。为啥是这?因为我写教程的前两天去那转了。  最下面这一排功能按钮,分别是: 创建航线点(在光标所处位置);删除航线点;导航规划(在现有手绘基础上插入服务器点);高级功能;绘制完毕;放弃绘制。 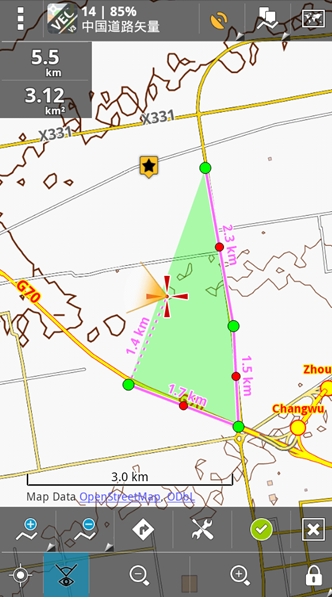 注意,左侧上面的5.5KM表示总里程,下面的3.12KM2,表示绿色阴影区域面积。什么,你没有?上文的都说了,没说?好吧,点击  按钮,可以看到: 按钮,可以看到: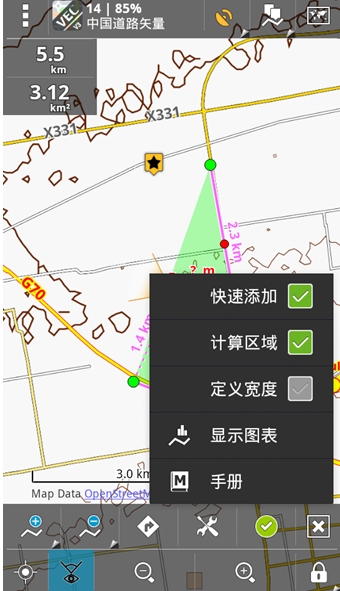 另外点击显示图表,可以看到所绘制区域的海拔剖面图: 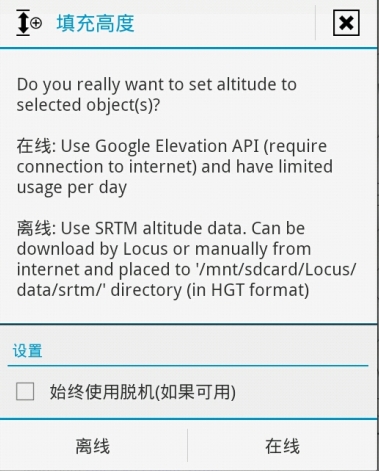 如果已经按照前文准备好了离线DEM,那么直接选择离线。否则点击在线。 好了即可看到: 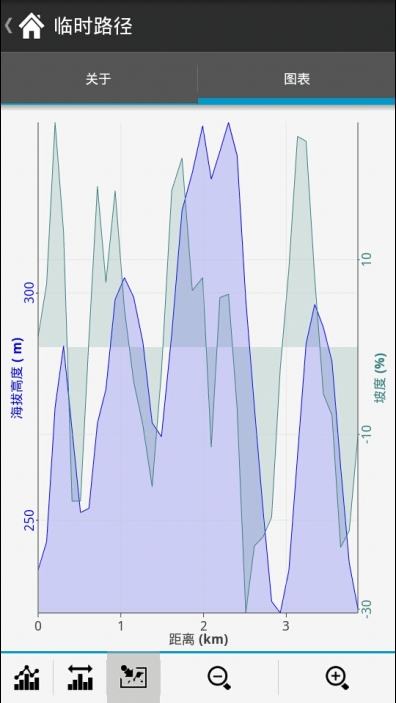 不过这个图不是这里的,因为我没准备这个区域的DEM,使用这个区域演示是心血来潮。所以,上图来自其他地方。 |
|
---------------------------------------- |
|
 2015-04-15 17:08:49 2015-04-15 17:08:49
|
Post #15
Re: Locus中文使用教程 |
 qsccsqwar qsccsqwar
|
5.4 航线导航 Lo导航分导航和引导两种。具体上是有些差别的,都在这一小节来讲解下。 导航是不论是采用已有还是没有的轨迹,Lo会自动规划,或者补充规划轨迹(在到路口一类的,采用网络数据),在关键地方插入关键点用于导航。其实呢,可以大概的理解,导航,开车方便。 引导呢,则是采用现有轨迹,只在大角度变化的地方插入TTS播报点,用于播报前方转弯,但是没有采用网络数据,也不会改变轨迹。徒步比较合适。 但是不论用那种,都是可以的。怎么方便怎么来。 那么如何开始导航或者引导呢? 先回到熟悉的数据管理界面,找到一条准备用的轨迹。点击轨迹,进入轨迹详细参数界面: 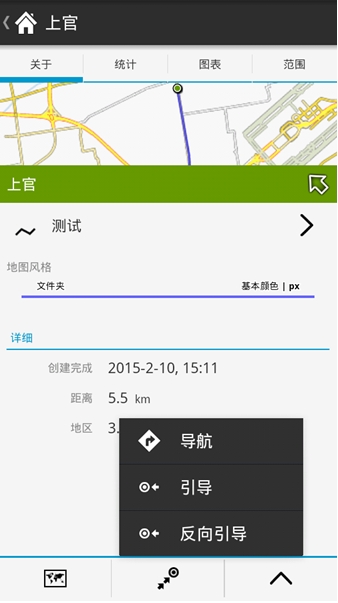 这个就是刚才手绘的轨迹,点击下面的按钮,可以看到导航、引导菜单以及反向引导。 反向引导只使用该轨迹,但是起点终点交换。 如果要使用导航,点击导航,然后会弹出个  ,订单数量默认就可, ,订单数量默认就可, ,点击 ,点击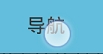 ,开始导航。 ,开始导航。 导航相关的设置在:主菜单--设置-- 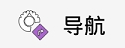 左右转之类的可以自动播报,单偏离轨迹等功能需要手机设置下:主菜单》设置》导航》  点击进入偏离轨迹设置,设置声音,选择音频,选用系统铃声或自己创建的音频,然后测试,点击最下面的 点击进入偏离轨迹设置,设置声音,选择音频,选用系统铃声或自己创建的音频,然后测试,点击最下面的 来完成播报偏离轨迹的语音设置。 来完成播报偏离轨迹的语音设置。如果对轨迹颜色、粗细不满意,可以在  导航线条颜色自定义 导航线条颜色自定义 中修改。 中修改。5.5 轨迹自动备份 如果对默认轨迹保存在数据库中不满意,或者害怕丢失,可以这样设置: 主菜单》设置》  》设置记录配置,以徒步为力,骑行和汽车类似。点击徒步后面的三点 》设置记录配置,以徒步为力,骑行和汽车类似。点击徒步后面的三点 可以改里面的参数,自动导出在最下面 可以改里面的参数,自动导出在最下面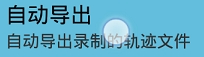 里面可以选择多种导出类型,设置导出路径,选上 里面可以选择多种导出类型,设置导出路径,选上 最后点击右上角的 最后点击右上角的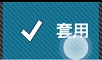 >> >> 来完成轨迹自动备份的设置。 来完成轨迹自动备份的设置。 (截图上出现的半透明圆点是模拟手指点击手机屏幕位置的。设置方法:像是要ROOT,进入手机设置》开发人员选项》显示触摸操作)
|
|
---------------------------------------- |
|
 2015-04-15 17:16:35 2015-04-15 17:16:35
|
Post #16
Re: Locus中文使用教程 |
 qsccsqwar qsccsqwar
|
六、高级使用技巧篇 如果已经玩转了前文所述的内容,那么实现基本的导航、记录轨迹,以及使用离线地图现场分析,应该没啥大问题了。不过呢,为了安全我们的户外活动,我们还可以将Lo的功能发挥的更加淋漓尽致。 6.1 地图叠加 地图叠加是Lo的一个高级功能。支持在线地图、离线地图、栅格地图、矢量地图等混合叠加。即可以在标准地图层上增加一个叠加层。不论是否透明均可以叠加。 假设选择底图为个人地图(MBT格式,Oruxmaps sqlite格式不支持叠加),然后点击主菜单》更多》地图叠加(该功能可以添加到右侧工具条)。  【1】选择要叠加的地图, 支持在线,个人(MBT格式),矢量地图 【2】调整叠加图的透明度 【3】各种叠加模式,用的比较多的有ADD,OVERLAY,SCREEN,DARKEN,LIGHTEN,其他的混合模式自己都可以尝试下。 【4】清除叠加层,取消叠加。 【5】叠加图都会覆盖在这基础地图之上 通过使用各种不同的叠加模式,可以让一些纯底色地图像透明图一样直接叠加到底图上。 下图为某地地质图(我给的MOBAC图源含):  叠加矢量地形图后:  (这里还可以看出,记录的轨迹是彩色,实际是设置了按速度显示轨迹颜色) 关于叠加地图,需要补充的是,并不一定哪个图一定做底图,都可以,不是说透明的一定用于叠加,不透明的一定被叠加。这个并没什么区别。可以采用不同的叠加模式来实现最好的叠加效果。对于完全不能很好叠加的,还可以考虑使用透明度来调整。 6.2 地形阴影渲染 地形阴影渲染是指通过离线DEM文件,对地图增加背景阴影。效果是增强立体感。这个功能原来是Lo的一项功能,但是新版的or已经增加了该项功能。该功能的开启在: 主菜单》设置》地图-高级》地图阴影。在弹出来的菜单中可以设置地图阴影用于哪些图。不过注意,在线和个人地图,需要安卓3.0以上版本才能使用地图阴影。 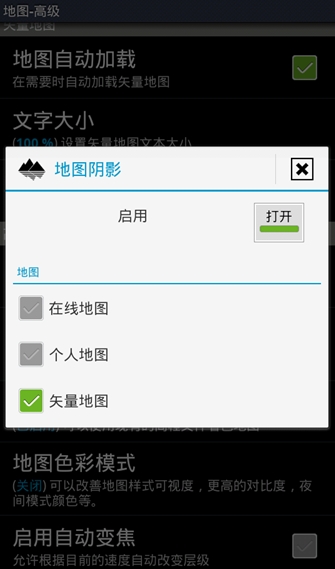 总体上,地图阴影适用于浅色瓦片以及矢量图。对比效果见下图: 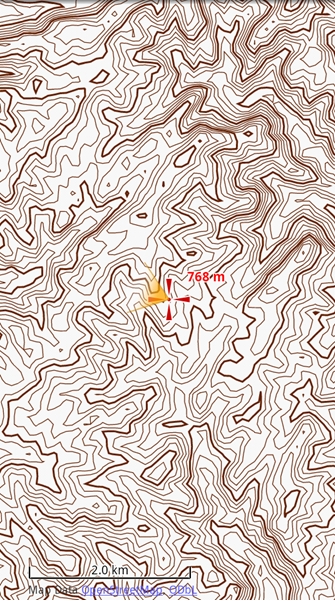 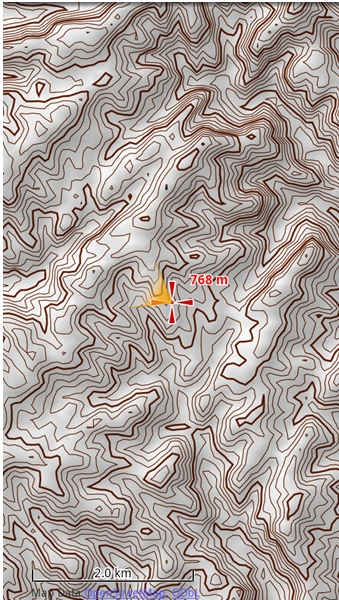 左侧为开启地形渲染的效果,右侧为同区域纯OSM矢量图。总体看,开启了地形渲染的地图,层次、立体感比较好。 6.3 地图校准(纠偏) 由于某些政策原因,我们能够获得的在线地图往往是经过SM模组(国家保密插件)加偏后的火星坐标(GJC02)地图。这种地图我们直接是没法拿来进行导航的。但是有些加偏图,效果很好。为了这种效果。我们还是需要使用加偏图,基于此,不得不知道如何纠偏。 下面举例讲下通过不偏的谷歌卫星叠加偏移的高德道路层来进行纠偏。首先,打开在线地图,选择谷歌卫星,接着点击地图叠加,找到在线地图的高德道路: 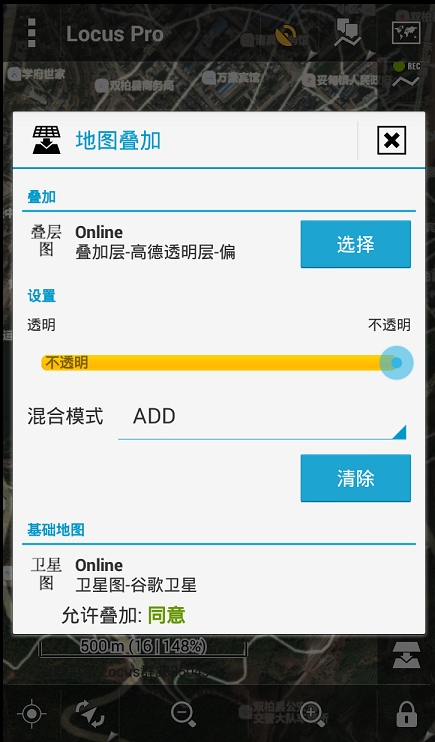 直接加载高德道路层,我们会发现,道路和谷歌卫星不匹配。 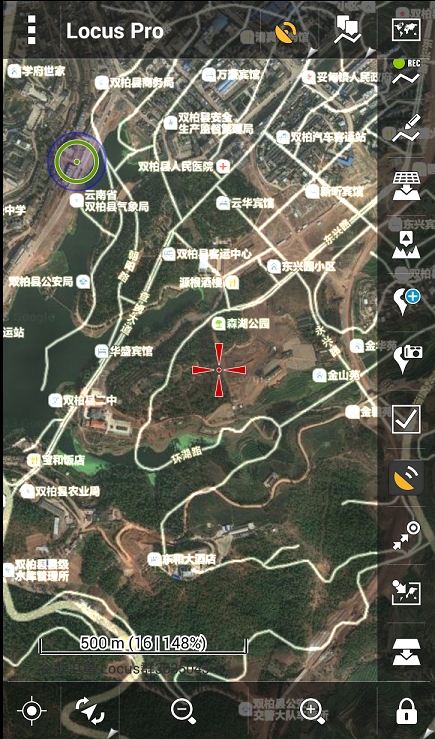 怎么回事?道路图因为政策原因,进行了加偏,所以导致与正确坐标的卫星图无法匹配。那么能否使用偏移的图呢?也可以,通过地图纠偏功能来实现。不过这里需要知道的是,这个功能,只能小范围使用,因为加偏不是线性的,而这个纠偏功能是线性的。 具体操作如下,主菜单》更多》地图偏移校准(该功能可以叠加到右侧工具栏)。在弹出来的对话框中输入纠偏参数: 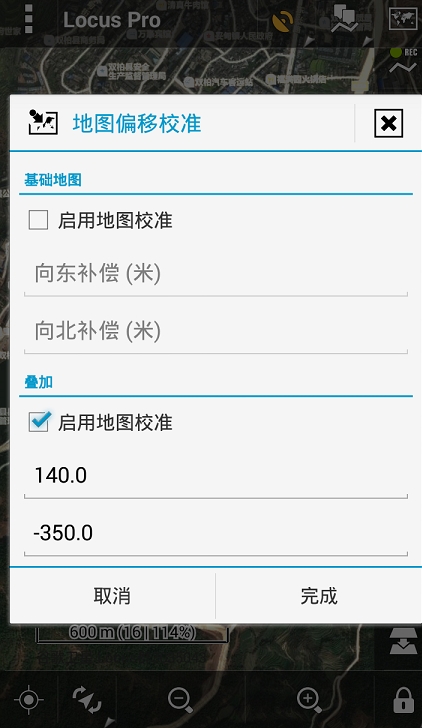 如果底图和叠加层都偏移,则两个都要输入,如果仅一个偏移,那么要纠偏哪个,就输入哪个的参数。 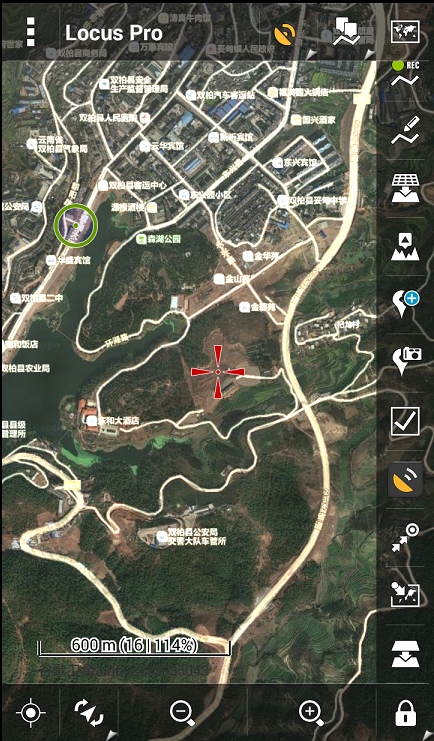 输入纠偏参数后,地图即可完美叠合。需要注意的是,全国各地的纠偏参数是不一样的。所以这个参数不能直接使用。那么如何获得纠偏参数呢?可以按照下述方法操作。 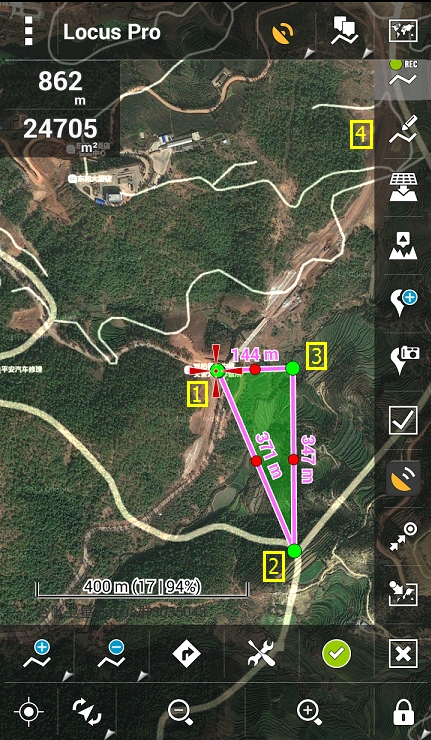 大概的偏移量可以从一个卫星图和道路层都比较好识别的交叉路口(左图中卫星图的【1】位置和道路层的【2】位置)创建轨迹(用来测距),通过直角三角形来知道东西(【1】【3】)南北(【2】【3】)方向的偏移值。 适当缩小地图层级利用红十字光标来建直角点【3】  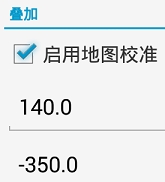 地图叠加层启用了地图校准又有偏移值的话,任何一张叠加的地图都会被偏移。 基础地图启用地图校准的话效果一样。 |
|
qsccsqwar 于 2015-04-15 19:50:45 编辑
---------------------------------------- |
|
 2015-04-15 18:30:59 2015-04-15 18:30:59
|
Post #17
Re: Locus中文使用教程 |
 qsccsqwar qsccsqwar
|
6.4 照片当地图 (本段教程来源于我的教程12) 景区中,经常会看见一个导游图,能否直接使用该图进行导航呢?答案是可以的,首先启动Locus,然后在Locus里,启动摄像头,拍照。接着,添加几个控制点校正,然后这个照片就可以作为地图使用引导使用。 具体操作如下: 启动Locus,菜单》更多》地图工具》面板上地图校准器(该功能按钮可以添加到右侧工具条) 点击进来后,点获得(假设,我现在站在景区大门口,对面是一个景区导游图),程序会启动摄像头,拍下地导游图(下图是浏览器开启的百度地图): 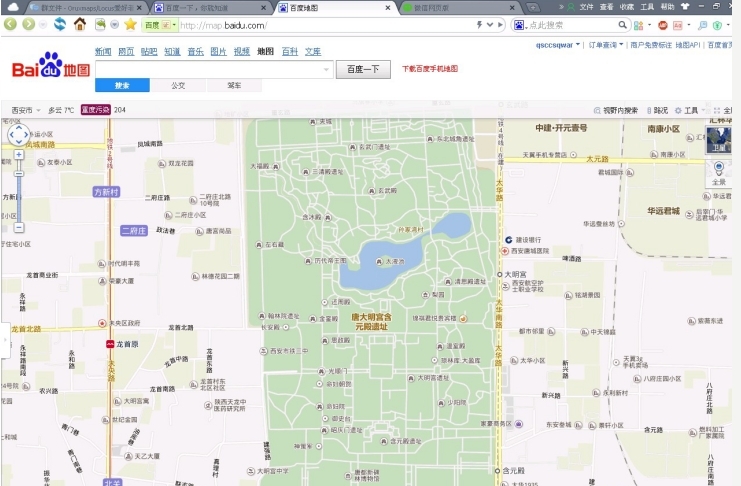 拍照之后: 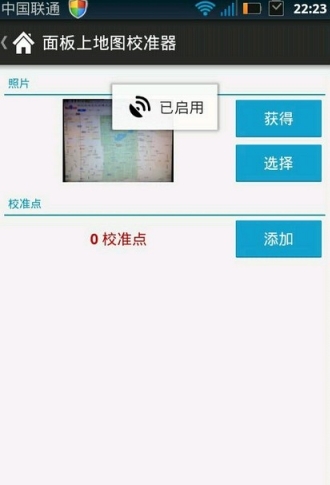 接着点击下面的 添加 按钮,这时候会出来刚才的照片,在里面找到一个比较明显的控制点(比如路口,建筑物等),点击下面√ 然后点击下面的地图坐标系里面的世界地图图标  ,在地图上找到该控制点在地图上所完全对应的点。 ,在地图上找到该控制点在地图上所完全对应的点。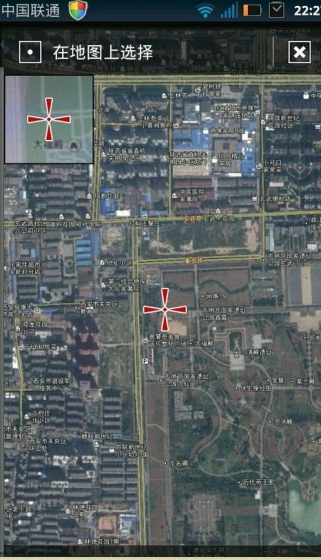 左上角窗口是你在照片上选择的第一个控制点,主要窗体是可以移动的地图界面,通过移动地图,找到照片那个点在地图上的对应位置,点击√。 然后继续添加校准点2、3、4... 这里要说明的是,校准点,尽肯能的分散,不要共线。最好多于4个点。  全部添加完成,点击最下面的计算按钮: 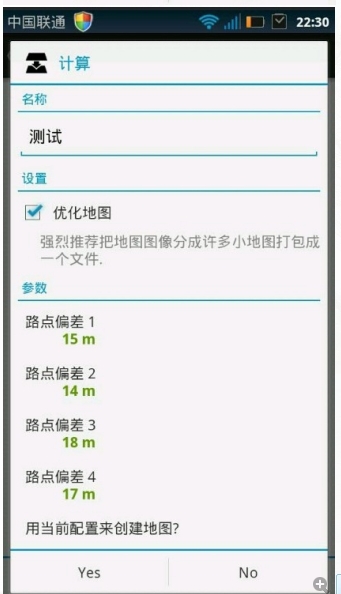 输入一个覆盖层名称,下面会给你一个偏差列表,偏差值越小越好。点击YES,开始工作,自动校准,完成后校准的照片就显示在地图上: 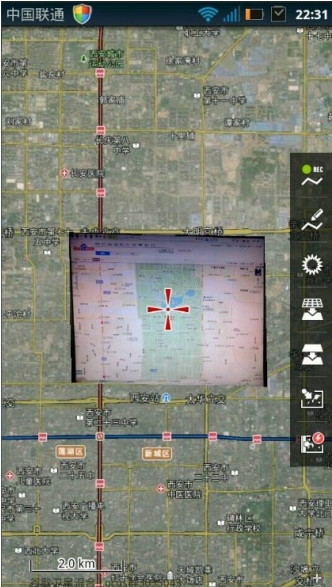 通过上述操作,现场拍摄的导游图便成功嵌入到地图的对应位置,接下来即可以执行导游功能。 最后补充如何关闭(不关闭的话,不论你切换到矢量还是栅格,离线还是在线,这个照片依旧在地图界面显示)。打开数据管理界面,在 项目 找到MapITEMS这个,.kmz就是刚才创建的照片层,单击后使其没有变成黄色(或者删除),该层即关闭。 6.5 实景浏览 使用实景浏览需要安装Locus插件 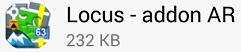 并GPS已定位。 并GPS已定位。 点击主菜单》更多》实景浏览。让地图上的路点通过摄像头来显示在现实环境中。 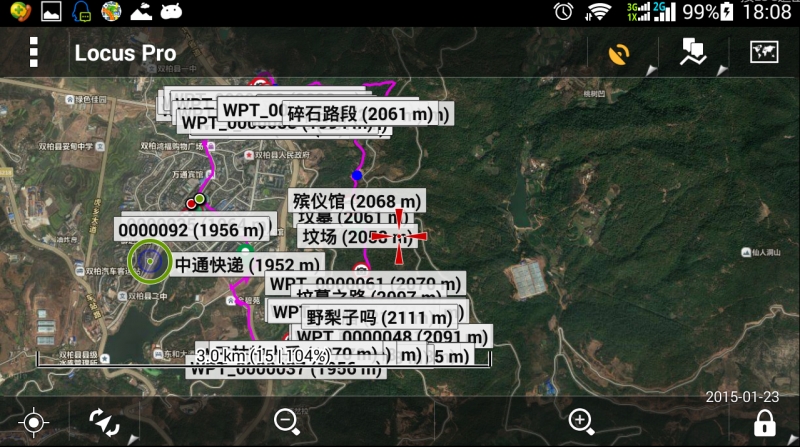 两图中的路点就是下图摄像头画面里的那橙高山上的。该功能的准确性十分依赖手机电子罗盘的准确程度。如果手机电子罗盘准确程度不高,那么该功能仅供娱乐。 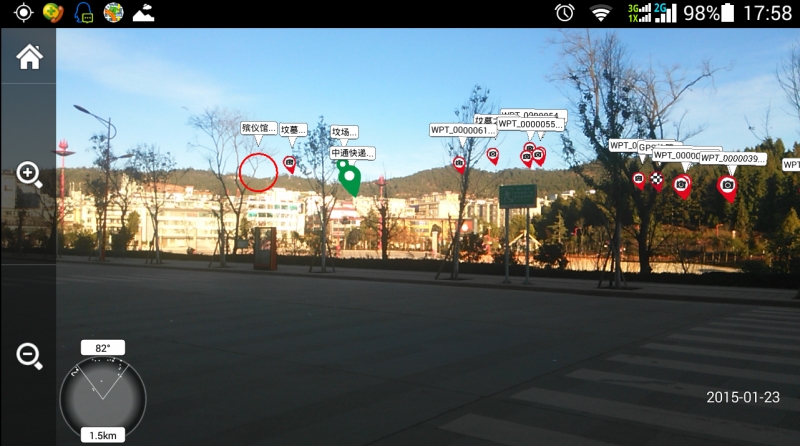 |
|
---------------------------------------- |
|
 2015-04-15 18:51:19 2015-04-15 18:51:19
|
Post #18
Re: Locus中文使用教程 |
 qsccsqwar qsccsqwar
|
七、个性化篇 上述功能如果你已经折腾会了,还希望Lo更加好用的话。请继续看个性化篇。都是些实用功能,制作的各位看官如果不想看,跳过就算了,但是要会用。会用这些,Lo才会更加强大好用。 7.1 仪表盘配置 首先,什么是仪表盘?我们看下面的截图:  上图可以看到,在地图界面上面,显示了很多有用参数,甚至还有图表。这个就是Lo的仪表盘功能。 如果想开启仪表盘,需要先去选择一个仪表盘:主菜单》更多》仪表盘,在弹出的列表中选择一个仪表盘。即可出现仪表盘叠加层。仪表盘的开关按钮可以添加到右侧工具栏。 除了这种仪表盘,点击:主菜单》更多》  ,可以选择Lo自带的四个默认样式。 ,可以选择Lo自带的四个默认样式。那么我们如何根据自己的使用习惯来定制仪表盘呢?很简单:主菜单》更多》  仪表盘编辑器 ,选择 。输入新的仪表盘名称后,进入仪表盘编辑状态。 仪表盘编辑器 ,选择 。输入新的仪表盘名称后,进入仪表盘编辑状态。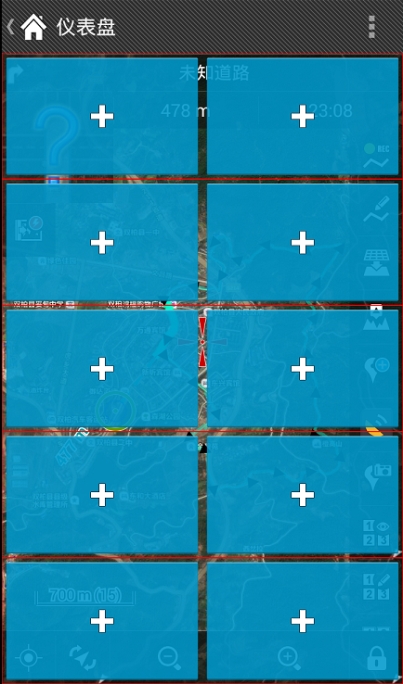 点击  都选为空项目,为了添加更多的格子显示更多的内容 都选为空项目,为了添加更多的格子显示更多的内容 这样应该能知道为什么要把面板都显示出来了吧。 点击一个空项目  重复添加新项,或使用复制粘贴样式划分出更多的项目用来显示更多的数据。 重复添加新项,或使用复制粘贴样式划分出更多的项目用来显示更多的数据。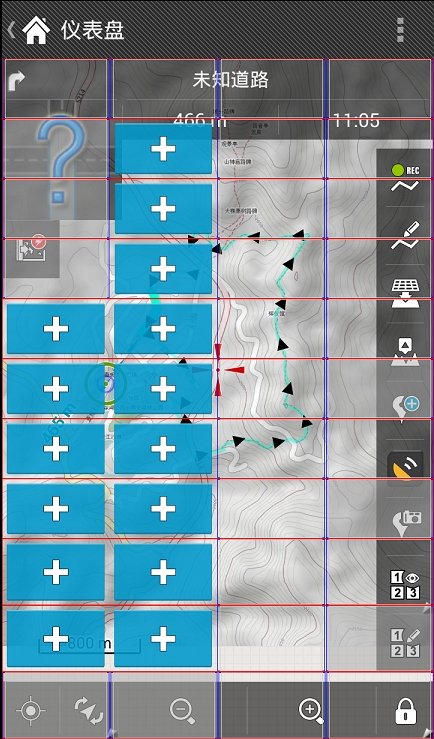 通过点击空的方块变更项目或点击+号来添加项目内容 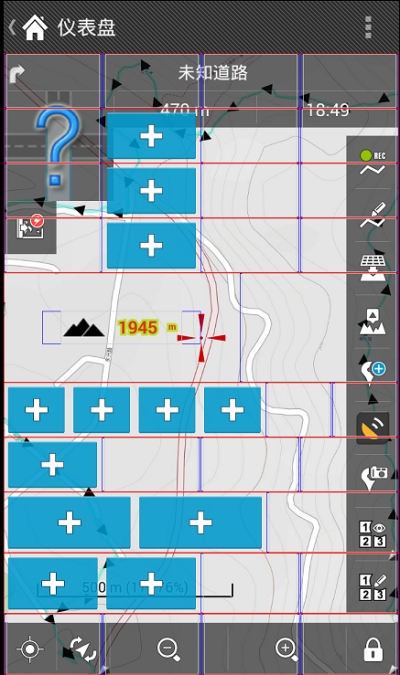 项目可以拖动到任意位置 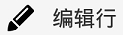 可以调整行的背景色和透明度,点击选好的颜色来确定。大小调整高度,长按+或-可以整拾递增递减。 可以调整行的背景色和透明度,点击选好的颜色来确定。大小调整高度,长按+或-可以整拾递增递减。 调整文字大小,颜色,透明度, 调整文字大小,颜色,透明度,  是调整文字轮廓粗细的, 是调整文字轮廓粗细的,  调整单位放在文字什么位置的,其他选项自己多尝试。仪表盘调整好后记得点击右上角的 调整单位放在文字什么位置的,其他选项自己多尝试。仪表盘调整好后记得点击右上角的  来保存。 来保存。这里需要注意的是,编辑并保存的仪表盘保存在Locus/data/dashboard文件夹下,后缀为lb。因此,可以共享你自己编辑的仪表盘样式,也可以安装别人编辑好的仪表盘样式。 7.2 在线地图源制作 前文已经折腾过一次在线地图。复制文件到:Locus/mapsOnline/custom下。前文只是复制,这里扩展讲下。首先,转到custom目录下。找到之前复制进来的图源文件Qsc.xml。打开之前说明下,如果你想自己做图源,可以独立另开一个文件,也放到这个文件夹下,可以多个图源文件并存,均可加载互补影响。 好,我们打开图源来看看:  这里我分析一个图源的示例,剩下的广大完网友自己参考。 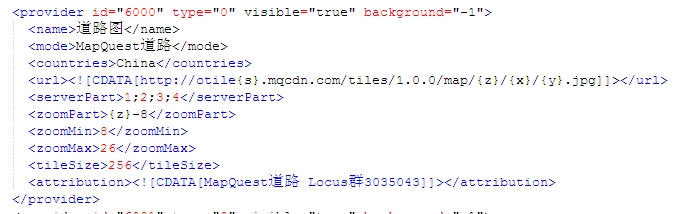 这是打开后的第一个图源。我逐行分析。 <provider id="6000" type="0" visible="true" background="-1"> 头段,首先id=6000,这是给每个具体图源一个指定编号,这个编号不允许重复。多个图源文件也不允许重复。所以尽量不要用小号开始,有部分系统预留的。 为啥我的图源是6000开始?很简单,我宿舍排小六,所以开头位数6。接着后面是编号组。000,我一般有自己的编码格式。第一个0是预留位,有时候这位是类别位,这次编码第二个0是类别位,最后一位是序号。 这个6000就是,Qsc图源(6)道路图(00)0号图(0)。具体的,这个id,看自己做图源的喜好。但是一定要保证自己的编号不重复,也不和现有图源重复; type="0",定义地图类型,填0即可; visible="true",地图是否可见,true即在地图列表可见; background="-1",背景图层,-1表示无,如果要叠加其他图层,这里填写其他图层ID即可; 继续往下解释各行: <name>道路图</name>,正常应该是地图供应商名称,比如写谷歌,然后mode填写具体类别,比如卫星图之类的,这样便于Lo在在线列表中分类,不过为了方便分类显示,采用了name标签里面写类别名; <mode>MapQuest道路</mode>,本来应该是name类的下属具体子类,但是为了方便Lo分类,这里写的是在在线列表中显示的名称; <countries>China</countries>,归属国家,用于按照国家分类; <url><![CDATA[http://otile{s}.mqcdn.com/tiles/1.0.0/map/{z}/{x}/{y}.jpg]]></url>,这个是具体的URL。对于URL的分析,见我之前的图源制作相关教程。这里只需要知道,其服务器号替换是{s},XYZ分别是{x}{y}{z}; <serverPart>1;2;3;4</serverPart>,{s}对应的替换服务器号; <zoomPart>{z}-8</zoomPart>,这个是一个缩放倍率关系。定义了每个瓦片的像素以及层级关系。怎么解释这个问题呢?稍微复杂点,我解释下,如果各位看官看懂了,那么最好,看不懂,则不影响。 对于Lo系统来说,Lo定义的是最小瓦片为1*1像素,但是实际上常用的瓦片是256*256像素。也就是28=256。也就是,对与最小瓦片为1*1为1级的话,则8级才是256*256单瓦片。但是网页墨卡托则是0-22层,为了解决这个对应关系,Lo预定义了一个参数zoomPrat。使用该参数系统在传送z参数的时候,会先-8,然后再传送到URL,因此下面定义的最小最大层级,会比正常均+8,这就是这个参数的意义,没看懂?没事,没看懂的话,你只需要知道,常规图源这里按照这个填写,如果是512的瓦片尺寸,则填写{z}-9,最大最小缩放层级+9即可。 <zoomMin>8</zoomMin>,最小缩放层级,原始参数+8; <zoomMax>26</zoomMax>,最大缩放层级,原始参数+8; <tileSize>256</tileSize>,定义瓦片尺寸为256; <attribution><![CDATA[MapQuest道路 Locus群3035043]]></attribution>,该参数用于在屏幕下方显示图源相关信息; </provider>,单个图源尾。 如上就是一个图源的完成参数。看懂这些,基本就可以配置最简单的图源了。如果各位有兴趣,可以看下偏移图中的6072号图源。该图源为混合图源,切做了特殊处理,层欺骗,用以显示大字体效果。具体大字体思路,见BSH图源配置教程。 最后强调,编码格式,一定是UTF-8,否则Lo可能不认。 7.3 矢量图主题制作 这里说的矢量图主题指的是mapforge类图的主题,也就是常说的OSM风格包。前文让下载了OSM风格包(老G版)。该风格包直接复制到Locus/mapsVector/_themes/文件夹下。然后去Lo中:主菜单》设置》地图-高级》地图的主题,选择外部主题,即可加载主题。为什么要加载外部主题呢?为了在不同条件下使得加载的地图好看,同时为了使OSM图作为叠加层时,与底图配合的更好。 风格包的使用就这么简单,但是我们能否自己配置风格包?完全可以。我这里讲述下风格包里面的等高线样式配置。其他的,各位看官自己分析。 打开老G风格包里面的 棕色.xml文件。 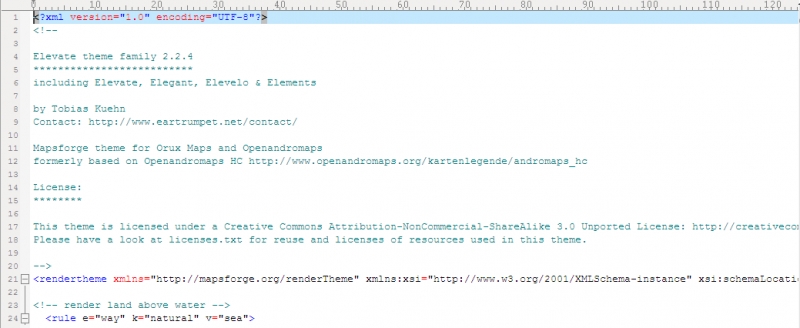 找到标签<!-- contour lines -->,这是个注释,这下面的一段代码,就是等高线的相关设置代码。我只挑几个典型部分讲下,剩下的自己分析哈。 <rule e="way" k="contour_ext" v="*" zoom-min="10" zoom-max="12"> <rule e="way" k="contour_ext" v="elevation_medium"> <line stroke="#642100" stroke-width="0.84" /> </rule> <rule e="way" k="contour_ext" v="elevation_major"> <line stroke="#642100" stroke-width="2.10" /> </rule> </rule> 这是一段代码。我们来逐行分析: <rule e="way" k="contour_ext" v="*" zoom-min="10" zoom-max="12"> e="way",表示的是线状要素; k="contour_ext",表示是线状要素的一个类型,等高线; v="*",表示对等高线的所有类型,*表示的就是所有,这里可以填具体值; oom-min="10" zoom-max="12",连起来就是这个代码的作用层级区间,也就是在10-12级,这段代码起作用; 下一行代码: <rule e="way" k="contour_ext" v="elevation_medium"> 这里就看到了具体子类:elevation_medium,实际上这里有三个子类:elevation_minor、elevation_medium、elevation_major; 这分别表示次要等高线(20m线)、中级等高线(百米线)、主要等高线(五百米线);当需要v控制多个具体子类时,则用符号:“|”连接。 <line stroke="#642100" stroke-width="0.84" /> 表示线条颜色和宽度。 再看这段: <rule e="way" k="contour_ext" v="elevation_medium|elevation_major"> <line stroke="#642100" stroke-width="1.50" /> <pathText k="ele" font-style="bold" font-size="16" fill="#7C583A" stroke="#FFFFFF" stroke-width="1.40" /> </rule> 这段是用于定义等高线标签字的样式。具体解释只解释这一行: <pathText k="ele" font-style="bold" font-size="16" fill="#7C583A" stroke="#FFFFFF" stroke-width="1.40" /> pathText,表示定义文本值; k="ele",elevation(海拔),表示文本类型属于海拔标签; font-style="bold",字体风格,加粗; font-size="16",字体大小,16号字; fill="#7C583A",字体颜色; stroke="#FFFFFF",描边颜色; stroke-width="1.40",描边宽度。 知道这些,基本就能看懂关于等高线的定义了。如果自己制作风格包,最重要的是分清,子类和层级关系,知道当前定义的是那个范围的具体什么要素。 7.4 功能灵活运用举例 写了这么多,其实基本要讲述的内容已经讲述完毕。为什么最后多了这一小节?重点在于,我想说,功能是死的,人是活的,灵活运用各种功能的组合,就会产生最好的效果。比如,你的队友给你说,你在我的北偏东45°1KM,你怎么在Lo中标记你的队友呢? 简单,添加路点,位置那里,点击后面的瞄准按钮,选择预测,选择起点,你的位置,距离1KM,方位输入360-45。于是,你的队友的位置就出来了。 Lo的地理寻宝功能,还有以某点某半径画圆,进行搜索。多个人联合,进行定位。 怎么定位?假设,你在海洋上漂着,三艘小船,分别接收到一个浮标发送的声呐信号。你知道三个船的位置,在地图上标出,然后你知道三艘船收到声呐信号的时间,计算出距离,然后以三艘船的位置,分别以各自的距离画圆,三圆交汇,就是浮标的位置。 具体运用还有很多,希望大家能灵活运用,灵活,多动大脑,就会完成各种软件本身没有的功能。 BY Qsc 2015.02.10 |
|
qsccsqwar 于 2015-04-15 19:02:32 编辑
---------------------------------------- |
|
 2015-04-15 19:15:27 2015-04-15 19:15:27
|
Post #19
Re: Locus中文使用教程 |
 liuxu1027 liuxu1027
|
好长 |
 2015-04-15 19:32:57 2015-04-15 19:32:57
|
Post #20
Re: Locus中文使用教程——Qsc教程14 |
 shenyc363 shenyc363
|
谢谢分享!好帖子,内容详尽,受益匪浅! |
 2015-04-15 19:34:47 2015-04-15 19:34:47
|
Post #21
Re: 安卓导航之Locus中文使用教程(比oruxmaps还强大的APP)— ... |
 浅浅谈 浅浅谈
|
阿Q编著教程辛苦,好评送上 |
 2015-04-15 19:38:22 2015-04-15 19:38:22
|
Post #22
安卓导航之Locus中文使用教程(比oruxmaps还强大的APP)——Qs ... |
 大宝中山 大宝中山
|
Q大出品,必属精品 |
|
---------------------------------------- |
|
 2015-04-15 19:38:38 2015-04-15 19:38:38
|
Post #23
安卓导航之Locus中文使用教程(比oruxmaps还强大的APP)——Qs ... |
 大宝中山 大宝中山
|
Q大出品,必属精品 |
|
---------------------------------------- |
|
 2015-04-15 19:40:37 2015-04-15 19:40:37
|
Post #24
Re: 安卓导航之Locus中文使用教程(比oruxmaps还强大的APP)— ... |
 wpl130 wpl130
|
|
 2015-04-15 19:41:07 2015-04-15 19:41:07
|
Post #25
Re: 安卓导航之Locus中文使用教程(比oruxmaps还强大的APP)— ... |
 逍遥风雨 逍遥风雨
|
已到达战场,怒为Q大顶贴。。。哈哈。。。哈哈。。。 |
 2015-04-15 19:53:25 2015-04-15 19:53:25
|
Post #26
Re: 安卓导航之Locus中文使用教程(比oruxmaps还强大的APP)— ... |
 水中禅 水中禅
|
支持老大的新作品, |
 2015-04-15 19:53:31 2015-04-15 19:53:31
|
Post #27
Re: 安卓导航之Locus中文使用教程(比oruxmaps还强 ... |
 wph wph
|
谢谢q大的教程 |
邀请xuliang1215参加此活动